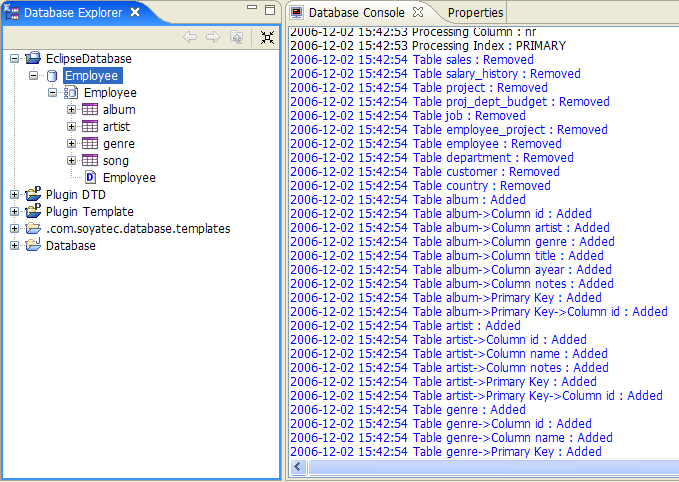This chapter is composed of :
The purpose of this chapter is to show you how to create and update a Database Connection in the DatabaseExplorer.
Select a MyEclipseData node, right-click and select :
New -> Database Connection.

The New Database Connection wizard is composed of the following pages :
The Database Connection page inherits the Connection Global Preferences.
The Reverse check box is not inherited as this wizard will attempt to retrieve the Meta Data of your connection.

Database Name is the name of your new Database Connection file.
Each resource should have a unique name in the targeted selected workspace folder or project root.
This data is not related to any Meta Data information.
This name will be the file name of the generated Database Connection file.
A Database Connection is an XML file, its file extension could be :
This file extension is managed by the Save Policy Preference.
UserID is your JDBC user id.
UserID is stored in your Database Connection file.
Password is your JDBC password.
Password is stored in your Database Connection file.
The JDBC Connection URL described the JDBC connection information.
Each time you select another Database Type, the new default JDBC URL is displayed, however, if the current JDBC Connection URL doesn't match its current default JDBC URL then this field will not be set to the new default value. It's up to the user to explicitly call the Default Value action.
This field is updatable.
The Default value resets the JDBC Connection URL to its predefined value.
2.1.6. Check Database Connection
Click on the Check Database Connection and EclipseDatabase will attempt to connect to your Database.
Your User ID, Password and Connection URL will then be used.
If you have a successful connection :
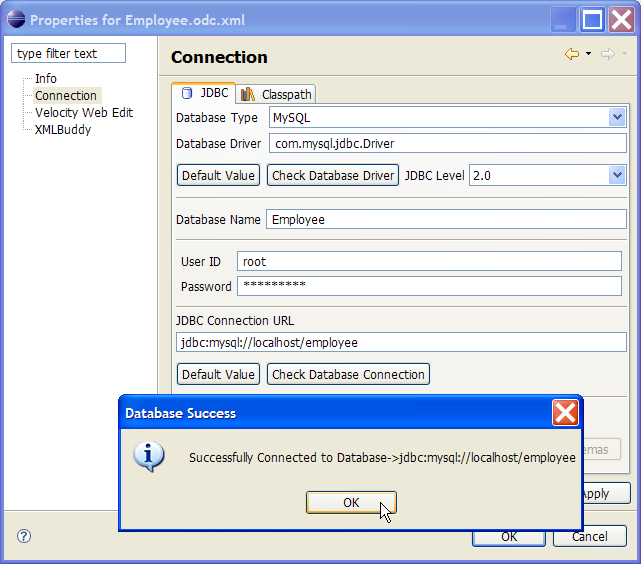
If you have an unsuccessful connection :
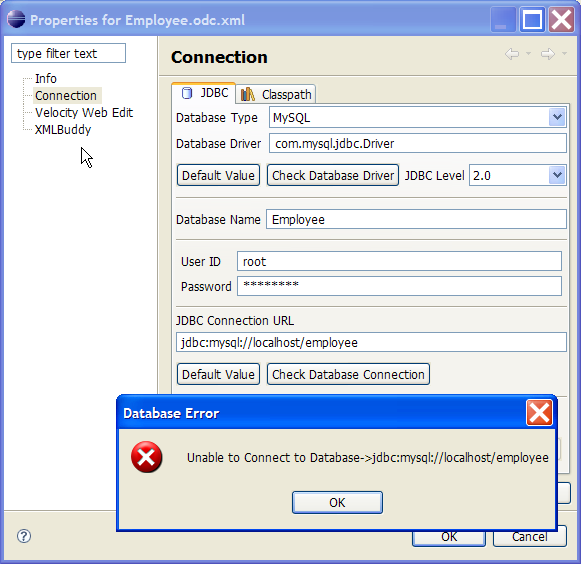
You can find more information about what happened in the DatabaseConsole.

However check the following :
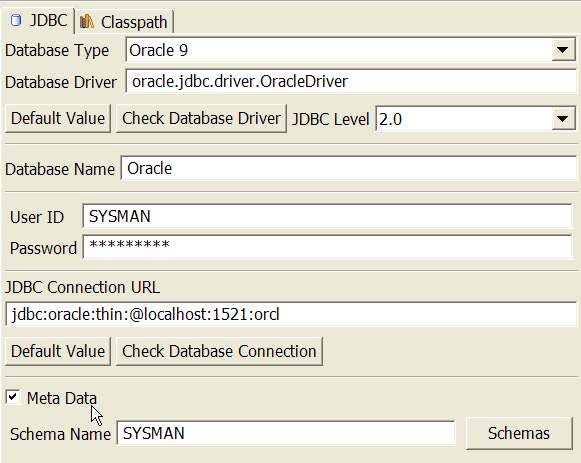
The Meta Data check box activates the Schema Meta Data selector.
Your Database Meta Data will then be narrowed with this Schema value.
Schema Name is a Database Meta Data Schema name.
This value will narrow your reversed Meta Datas.
This button activates a Database Meta Data Schemas selector.
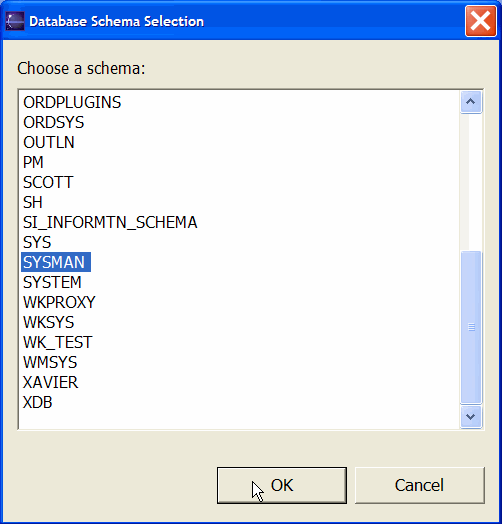
If your current database doesn't support Meta Data Schemas, an error will be displayed.
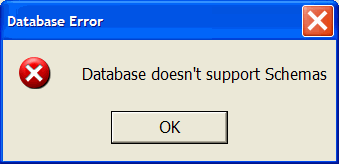
The Database Schema page inherits the Schema Global Preferences.

Database Schema Name is the name of your new Database Schema file.
Each resource should have a unique name in the targeted selected workspace folder or project root.
This data is not related to any Meta Data informations.
This name will be the file name of the generated Database Schema file.
A Database Schema is an XML file, its file extension could be :
This file extension is managed by the Save Policy Preference.
This file is referenced in your current Database Connection.
The Database Schema DTD page inherits the Schema DTD Global Preferences.
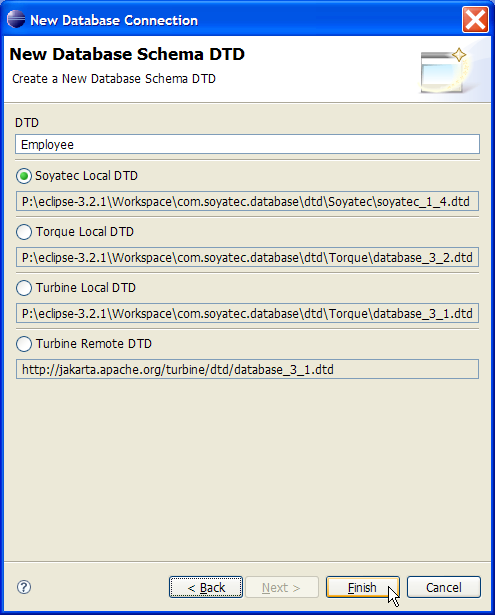
2.3.1. Database Schema DTD Name
Database Schema DTD Name is the name of your new Database Schema DTD file.
Each resource should have a unique name in the targeted selected workspace folder or project root.
This data is not related to any Meta Data informations.
This name will be the file name of the generated Database Schema DTD file.
A Database Schema DTD is an DTD file, its file extension is :
This file is referenced in your current Database Schema.
The reverse of the new Database Connection will be processed and displayed in the Database Explorer.
Detailed information will be output in the DatabaseConsole window.
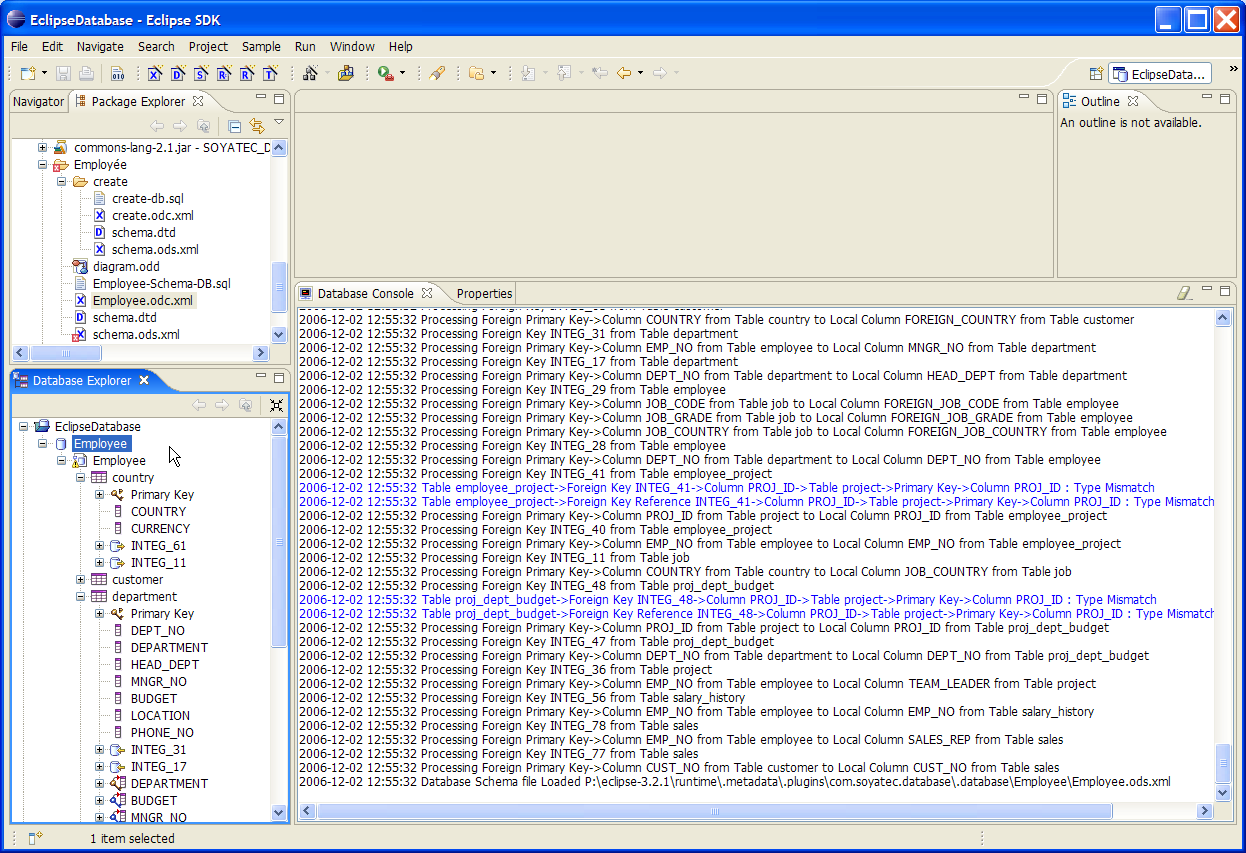
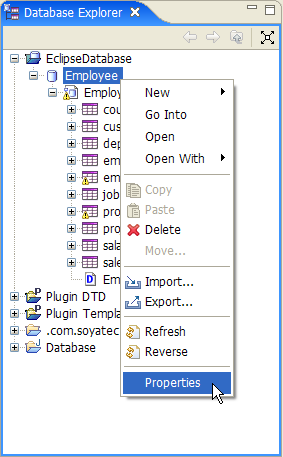
Any Database Connection can be updated.
Select a Database Connection node, right-click and select Properties.
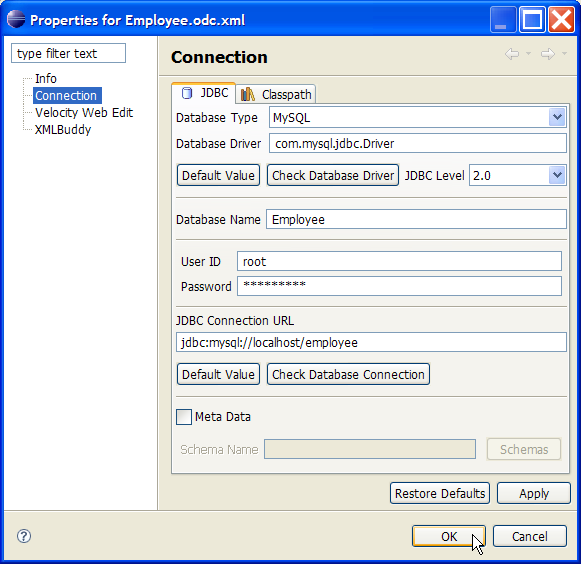
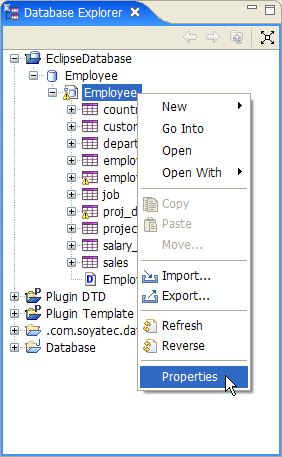
Any Database Schema can be updated.
Select a Database Schema node, right-click and select Properties.
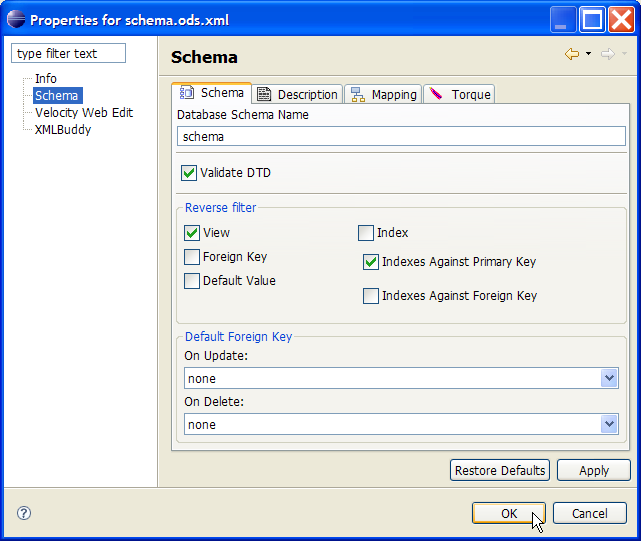
Parent information is inherited.
This means that you can modify the Database Connection information of a Database Schema.
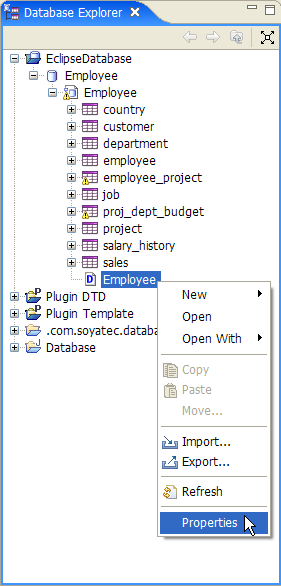
Any Database Schema DTD can be updated.
Select a Database Schema DTD node, right-click and select Properties.
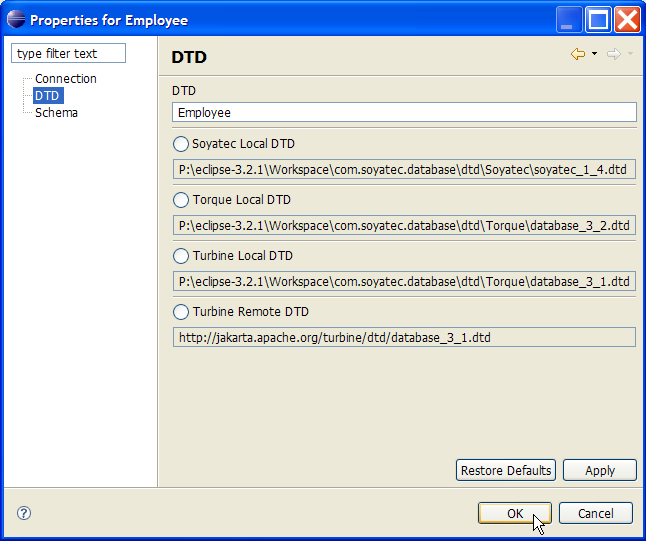
Parent information is inherited.
This means that you can modify the Database Conection and the Database Schema information of a Database Schema DTD.
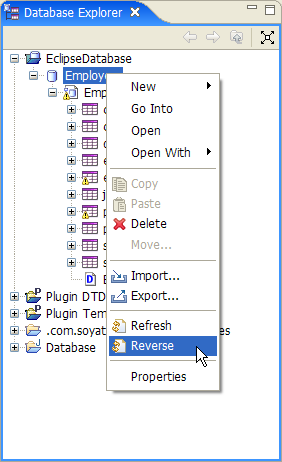
Select a Database Connection node, right-click and select Reverse.
The Database Meta Data will be reversed and a merge process will be performed with the current content of your Database Schema.
A report will be displayed in the DatabaseConsole.